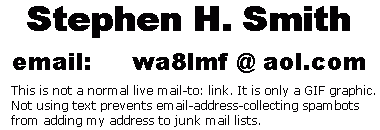
|
WA8LMF Home Page | Main Ham Radio Page |Main UI-View Notes Page | Updated 31 July 2010 |
A complete UIview / Precision Mapping 8.x install consists of three separate programs that must be installed separately, and in the correct order:
The same PMap Server
7.07 is used with:
*** There is no PMap Server 8 ***. You must use PMap Server 7.07 with
Precision Mapping 8.x, and you must install it in the sequence described
below. This is different from the sequence in the instructions provided
with PMap Server 7.
PMap Server 7 was released long before
Windows Vista and Windows 7 appeared. It has not been
revised to accommodate these versions of Windows. PMap Server 7 can
be made to run with these OS's, but it requires an even clumsier install
process. It is NOT a trivial "Run setup and sit back" proposition.
Click Here For
Details |
The "secret sauce active ingredient" in both Precision Mapping7 and 8, and the PMap Server 7 plug-in for UIview, is the MapPro71.ocx "Active-X" control. This is the program component used to retrieve data from the Precision Mapping database files. This software component, located in the main Precision Mapping folder, is used by both the standalone Precision Mapping Streets & Traveler programs Versions 7 and 8, and by the Pmap Server 7 for UI-View.
Undertow Software is endlessly fiddling with MapPro71.ocx and has released numerous versions of this software building block over the life of both PMap 7 and PMap 8. Only one version of this control can be active in Windows at a time. Installing the programs in the wrong sequence can cause a wrong and outdated version of this control to be the active one! Click Here for a changelog listing the changes in the MapPro71.ocx control since it's release.
[Note that UI-View does
not actually use the Precision Mapping program. UIview only utilizes the
database and the MapPro71.ocx ActiveX control.
This control is placed on your hard disk (and
registered with Windows) by installing the Precision Mapping program.
You can, if you wish, run the Precision Mapping program separately and
simultaneously with UIview. Both programs can use the database at the same
time.]
|
The original release of Precision Mapping 8.0 had
many bugs,and corrrupted data for Los Angeles county,
California and some other cities. Numerous older major street segments were broken or just plain
missing. These problems have now been corrected with a service pack
update. Go to: http://www.undertowsoftware.com/support/PMSAT80.htm#SP1 to download the PMSAT80, Service Pack 1 update. This is an 18 MB self-extracting archive file that should be unpacked into the main Precision Mapping 8 folder, after doing the main install from the PMap 8 CD-ROMs. Update Notice: As of March 2007, the Precision Mapping 8.0 CD-ROMs appear to have been "slipstreamed" with the patches contained in the service pack above, AND a version of MapPro71.ocx even newer than the one in the service pack. If your CDs are newer than this, you DO NOT need to install this service pack. DO NOT install this update on Precision Mapping 8.1 released in spring 2009. The update is only for Ver 8.0. You will "update" Ver 8.1 backwards by about two years! Click Here for a changelog listing the changes in the MapPro71.ocx control since it's release. |
IMPORTANT! The procedure for upgrading an existing Precision Mapping 7 system is different from installing Precision Mapping 8 from scratch on a new system. Both procedures are described below.
Jump to locations lower down on this page:
Precision Mapping 8 installs the Undertow Software MapPro71.ocx Active-X control into the main Precision Mapping program folder. Installing PMap Server 7 places an obsolete older version of the MapPro71.ocx file in the PMap Server 7 folder.
The presence (or lack thereof) of MapPro71.ocx and it's companion MapPro71.cfg configuration file from previous installations, affects how PMap 8 and the PMap 7 Server are installed.
[ Undertow Software
allowed the UIview authors to include the older version of
MapPro71.ocx as part
of the PMap Server 7 install. For unknown reasons, they are NOT allowing
the inclusion of the newer version of the OCX as part of an updated PMap
Server installer. As a result, the somewhat roundabout installation procedures
(and critical order of installs) below are required to ensure that the newer version
of MapPro71.OCX in the Precision Mapping 8 folder (rather than the
obsolete older one in
the PMap Server 7 folder) is the active copy. ]
|
Note for Precision Mapping 5 and 6 Users: These earlier versions of Precision Mapping and their associated PMap servers do not use the MapPro71.ocx control. If one of these earlier versions of Precision Mapping is present on your system, install Precision Mapping 8 following the from-scratch install rather than as an upgrade. You do not need to un-install Precision Mapping 5 or 6 before installing Version 7 or 8. If you have the disk space, you may actually want to keep PMap 6 on your system, since it has drawing tools that can create UI-View compatible map overlays such as marked up routes and added points of interest (for a parade route or marathon for example). The later Precision Mapping 7 and 8 create these overlays in a format incompatible with UI-View. (Once the overlays are created in Pmap 6.0 , they can be loaded by the PMap Server 7, and used with PMap 7 or 8 in UIview. It's just that the later versions lack the tools to create them.) |
These instructions are for a user who DOES NOT currently have the older Precision Mapping 7.0 or PMapServer7 on their system. The key to a successful install is to have the proper OCX registered with Windows and the proper mapping data directories ("folders") selected inside UI-View.
Install UIview Ver 2.03. Verify that UIview operates normally. You must have UIview working correctly before installing the other programs. Temporarily use the static map of the entire US for testing.
Shut down UIview
.REBOOT!
Install PMapServer7. This installs the OLD version of MapPro71.OCX and registers it with
Windows. It also installs the other required DLL and support files.
NOTE: This is the opposite of the installation sequence in the instructions included with PMapServer7. The included instructions tell you to install Precision Mapping first.
(The instructions were written for installs with Precision Mapping 7.0 and have never been updated for PMap 8.x).
Run the "Init PMapServer7" shortcut the above install creates. This:
- Creates configuration and support files in the PMap server folder, including
PMapServer7.ini that later will store the path to Precision Mapping's data files.
It also creates the file !!PmapServer7.INF which will later be copied into the
UIview folder. In other words, you should see more than one file in the PMap
Server 7 folder.
- Communicates with the Windows registry to find out where UIview.exe is located,
and then copies the file !!PmapServer7.INF into the \MAPS folder located under
the main UIview folder. This file must be present in this location to allow "Precison
Mapping Server V7" to show up in the list of loadable maps in UIview.
REBOOT!
Install Precision Mapping Streets & Traveler 8.0 or 8.1.
This installs the NEW version of MapPro71.ocx and registers it with the Windows Registry,
thereby overriding and disabling the old version installed in 3 above. The old version (installed
by PMapServer7 in step 2) is then never used again. If you install PMapServer7 AFTER PMap 8,
you will have problems. since the older version of MapPro71.OCX will now take precedence
over the newer one.
Forget about UIview and the PMap Server for a moment. Startup and run the standalone
Precision Mapping 8.x program. You will be prompted to register the program. Choosing
the registration option will launch your default web browser and send you to the web site
http://registermyapp.com . The registration process produces a "magic number" that you
then copy/paste into the dialog in the Precision Mapping window.
[NOTE: Save this number for future use if you have to re-install the program for some reason.
Note that this number is unique to a particular machine and operating system version.
If you change either, (for example, upgrade from Win98 to XP, or do an install on another
machine) you will have to repeat the registration process. Unlike Windows XP/Vista "product
activation", there seems to be no limit to how many times you can re-run the registration process.]
Using Windows Explorer, copy the file MapPro71.cfg from the Precision Mapping 8.0
program folder to to the PMap Server 7 program folder. This ensures that PMapServer7
will be using the correct mapping data directories. Copy the MapPro71.OCX file located
in the Precision Mapping 8 program folder (this is the newer version of this file) into the
PMap Server 7 folder, thereby overwriting the older version located there.
Start UIview. Select Menu "Map", "Load a Map" and then select
"Precision Mapping V7 Server" from the list.
If large area views display properly, but local street detail fails to show when zoomed
in (or nothing at all appears), pull down and select "Map, Control Panel" from the UI-View
menu bar. From the resulting "PMapServer7 Control Panel", select "Options, Precision Mapping
Data Paths, Easy Setup". You will be prompted to navigate your directory tree to point to the
location of the main Precision Mapping (not UI-View!) program. You may have to exit UIview
and restart it before the changes will have any effect.
See below to enable Points Of Interest in the UI-View display.
Precision Mapping Streets and Traveler 8.0 or 8.1 will work with PMapServer7 but a few changes to MapPro71.cfg , located in the PMapServer7 folder will be required to tell PMap server to use the new Ver 8.0 data files.
If you do NOT update or edit MapPro71.cfg or use UiView to change the Precision Mapping data directories after Installing PMap 8.0 then one of the following will occur inside UI-View:
If Precision Mapping Streets and Traveler 7.0 is still present on your system, PMapServer7 will use the old PMap 7.0 street files, not the new, updated PMap 8.0 Street files. POIs (Points of Interest) will NOT display.
If Precision Mapping Streets and Traveler 7.0 has been removed or is not present, you will not see any local streets or POIs at all when you zoom in with UI-View/PMapServer7.
Installation instructions:
AGAIN: DO NOT re-install PMapServer7 !!! This will cause the older version of MapPro71.ocx provided with PMap Server to disable the newer version provided with PMap 8. This will cause major problems.
Finally, modify the existing PMap Server 7 installation.
Start UiView after PMap 8.0 has been installed and registered with Undertow.
Select menu "Map", "Control Panel", "Options" "Precision Mapping Data Paths", "Easy Setup". When the dialog appears, navigate to the main Precision Mapping Streets 8.0 (not UI-View) program directory, then hit OK.
Restart UiView. PMap 8 streets detail will now be available for display.
Precision Mapping 8.0 introduced a database of
millions of "POIs" (Points of Interest) not present in earlier version of
the program. These include gas stations, motels, restaurants, supermarkets
and other items supposedly of interest to travelers. These POIs don't appear
until you zoom down to detailed close-up street level In downtown commercial
districts, there can be dozens of these in every block. When Precision
Mapping is used with UI-View, this creates a very cluttered display that
makes APRS symbols hard to spot. By default, the POIs show in the
stand-alone Precision Mapping program, but not in the UI-View/PMap Server 7
display.
The display (or non-display) of the POIs is controlled by entries in the file MapPro71.cfg.
There are TWO copies of MapPro71.cfg on the system.
One is in the PMap Server 7 folder and only
affects PMap display INSIDE UIview.
The other is in the main Precision Mapping program folder and only affects the display of the stand-alone Precision Mapping program run OUTSIDE of UIview.
Open either copy of
MapPro71.cfg
with
a text editor like Windows Notepad. Near the top of the file you will
see a paragraph similar to the following:
[Directories]
CDSTATE=C:\Program Files\Precision Mapping Streets and Traveler 8.0\STATES
CDDATA1=C:\Program Files\Precision Mapping Streets and Traveler 8.0\DATA1
CDDATA2=C:\Program Files\Precision Mapping Streets and Traveler 8.0\DATA2
CDDATA3=C:\Program Files\Precision Mapping Streets and Traveler 8.0\DATA3
CDSTATE1=C:\PROGRAM FILES\PRECISION MAPPING STREETS AND TRAVELER 8.0\STATES
CDDATA4=C:\PMAP60\Data4
Note: Your paths will vary depending
on where you installed Precision Mapping.
The path for "CDDATA4=
" determines where the PMap Server looks for the supplementary POI database
introduced with PMap 8. (The PMap Server 7 Control Panel
setup options overlook modifying this path during setup, since it didn't
exist at all in Precision Mapping 7.0).
If you want the POIs to show inside UIview, edit the copy of MapPro71.cfg located in the PMap Server 7 folder. Ensure that the path for CDDATA4= points to the same folder as the other Precision Mapping data files in the lines above. If you do not want the POIs to show inside UIview, delete this line (or insure that the path points to a non-existent location in case you change your mind and want them back).
Save the file and restart the program. (Be sure to save it with the original ."cfg" extension; don't let your editor change the file name extension to ".txt" !)
You can edit the MapPro71.cfg file in the main Precision Mapping 8.0 program folder the same way to force the display or non-display of POIs in the standalone Precision Mapping program. (You can also control the display from within Precision Mapping from it's own options dialogs. This WILL NOT affect the displays inside of UI-View.)
If you are certain that you will never
want the POIs, either in UI-View or in standalone Precision Mapping, delete
the line CDDATA4= in both copies of MapPro71.cfg . Then delete the
entire contents of the folder "\DATA4" located under the main Precision
Mapping 8 program folder. This will reclaim over 300MB of hard disk
space.
If desired, you can custom-tweak the POI
displays. Open MapPro71.cfg with a text editor like Windows Notepad,
and locate the following lines (they will be near the end of the file):
OBJECT=POIMGR
VIS=1
MMJR= 0.25
MMNR= 0.15
VISL=FFFFFFFFFFFFFFFFFFFFFFFFFFFFFFFFFFFFFF01
FLABEL=STD_NAME
FHINT=STD_NAME+#13#10+"ph."+PHONE
VIS
controls display of POI's. 1 = visible 0 = not visible.
MMJR
is the zoom level in miles when the POI symbols start to display.
MMNR
is the zoom level where POI text displays.
VISL
is the different categories of POI's to be displayed. The POI
dialog in Precision Mapping Streets and Traveler allows you to
change the displayed categories. The cfg file is probably not
updated until PMap is shut down.
FLABEL
controls what Poi text is displayed on the map. You can
display STD_NAME and PHONE on the same line by specifying
FLABEL=STD_NAME+" "+PHONE. Double quotes required for all literal text.
FHINT
controls the hint text that appears when you move the mouse
over the POI. This does not work in UiView, since it and PMapServer7
do not present the actual OCX surface to the user.
STD_NAME+#13#10+"ph."+PHONE causes the name to appear on the top
line of the mouse hint, and the phone number on the bottom line.