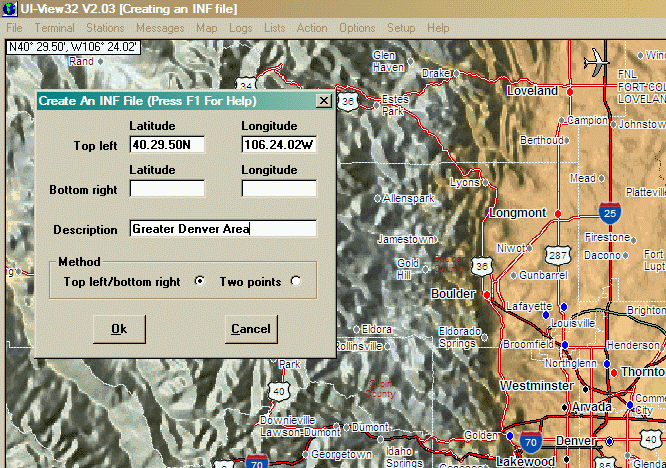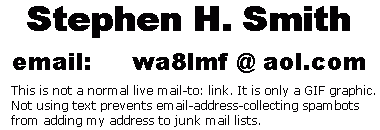Using Precision Mapping 9.0's "Save As.." Feature to Create Accurate Static
Maps
Many APRS programs including UIview, APRSplus, Win/MacAPRS and Xastir can use
images of maps exported or screen-captured from mapping programs, or scanned
from paper maps. Normally, making these images "line up"
correctly in a mapping program requires knowing the exact latitude & longitude
of at least two points on the map. Usually these are the coordinates of the
upper-left and lower-right corners of the map image.
In the past, this was often a tedious, trial-and-error process that
frequently required conversions from one way of expressing latitude & longitude
to another. For example, from degrees & decimal degrees (DD.dddddd) to
degrees, minutes & decimal minutes (DD MM.mm), or to degrees, minutes and
seconds (DD MM SS). The required calculations are not difficult, but the
probability of errors and typing mistakes increases with the number of
conversions done, and can become tedious and time-consuming if you create a
number of maps.
Undertow
Software's Precision Mapping 9.0 is widely used by Uiview users to display
fully-scrollable and zoomable dynamic of the U.S. and Canada.
Precision Mapping has now been updated to make exporting accurately-calibrated
fixed (static) maps, for use either in UIview or in other programs, EXTREMELY
simple.
From the "Help, About" pull-down in Precision Mapping 9.0, check the version
number. If it is 9.00.01.160 or later, the program has
this capability. If the version number is lower, click the "Check For
Updates" button to automatically download and install the newest version.
The key feature in Precision Mapping 9.0 that makes easy export possible that
saved images of the current on-screen map can be set to place the exact
latitude/longitude coordinates of any corner of the map in the corresponding
corner of the saved image. Even better, the latitude & longitude values
can set to any format: DD.dddddd , DD MM.mm, or DD MM SS . The saved
images can be in .BMP, .PNG or .GIF format, as required by the receiving
program.
Step by Step Procedure
- Start up the stand-alone Precison Mapping 9.0 program (not UIview!). Zoom
and scroll the display to the desired area and magnification. The saved
map will be an exact copy of the onscreen map, at the same pixel dimensions
and resolution as the current on-screen display. Assuming you maximize the
Precision Mapping window, the resulting map image dimensions in pixels will be
determined by the display resolution set in the Windows control panel.
For example, a 1400 x 900 pixel W-XGA display will yield a larger and more
detailed view of the chosen area than a 1024 x 768 XGA display. Consider
the intended use of the image, and the resolution of the machine that will be
using it, before choosing a display resolution setting. A map
saved from a 1024x600 netbook display will appear as a severely under-sized
image on a 1920x1080-pixel HDTV-format monitor. Note that in UIview, a
map image larger than the display (i.e. pixel dimensions greater than
the screen's) WILL NOT be downsized to fit. Rather the UIview screen
becomes a scrollable view port allowing you to see part of the image at one
time.
- Pull down "File, Map Settings":
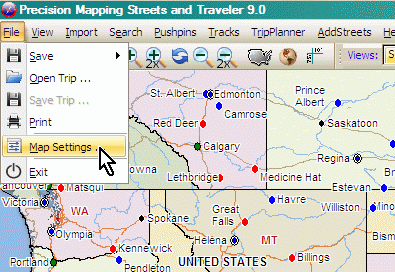
You will get an extensive Configurations menu with numerous sub-menus.
Precision Mapping offers a vast array of display options that alter the
appearance of the displayed map. You can emphasize or de-emphasize roads, show
all roads or only major ones, show more or fewer cities, show/hide raised
relief coloration, etc. Pull down "File, Map Settings" and
experiment with the display options. Since the map is going to have APRS
symbols and legends placed on top of it, one needs to experiment with settings
that reduce the detail and clutter a bit, to make the APRS information easily
visible and legible.
NOTE: Changes made in these menus are "sticky"; any
changes will return in the next session.
- Choose "General Settings, Coordinates". Depending on the
coordinate format the receiving application uses for calibrating it's maps,
choose the appropriate format. The UIview calibration dialog uses
APRS/GPS "DD MM.mm" format, with the latitude first. The circled formats
below are correct for UIview. Users in Canada may wish to switch the distance
Units to Kilometers.
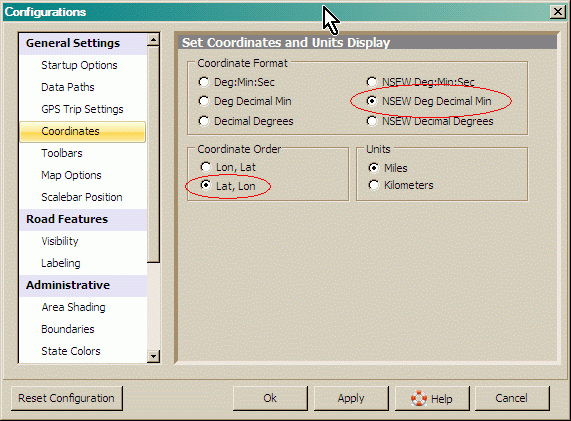
- Select "General Settings, Scalebar Position". If the scale
bar is desired, place it in the upper right or lower left corner, so it won't
overlap with the coordinate values that will appear in the upper-left and
lower-right corners.
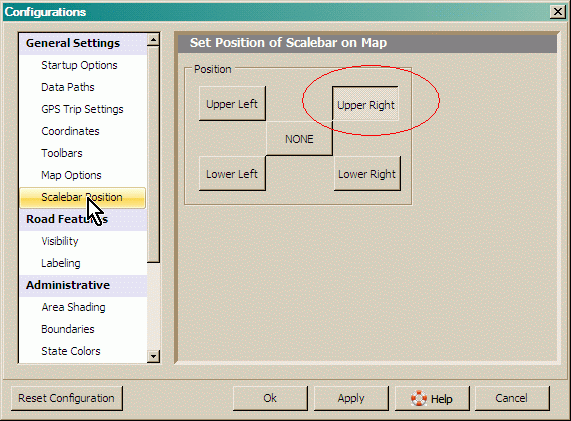
- Select "Road Features, Visibility". By default, Precision
Mapping 9 suppresses ALL display of roads when you zoom out to continental
dimensions (Scale bar showing more than 300 miles). If you want the
Interstates and other major roads to show at continental dimensions, check the
"Highways Visible at" box for "500 mi/inch". For closer-in views,
experiment with enabling or disabling the various classes of roads to yield a
legible not-too-clutttered display.
The option for "High Contrast Streets" will change Interstates and other
limited access highways from a muted orange to a more prominent red. At
closer-in views, they will appear as a thick red line with thin
black borders. It also changes city street display in close-in views from a pale
lavender to a bold red.
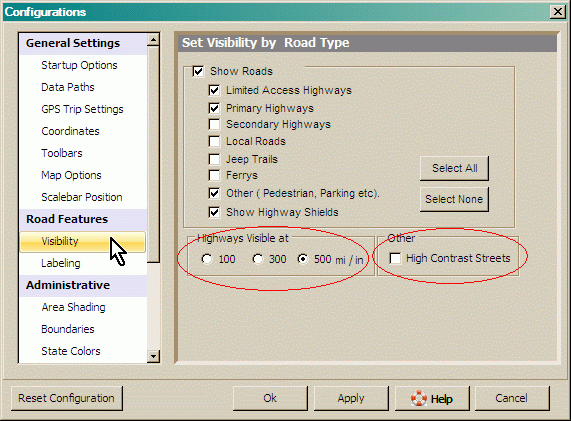
- Select "Administrative, Area Shading". If you are going to
overlay transparent filled colored shapes such as Weather Service warning zones,
APRS range circles, etc on
the final map, you may wish to turn off coloration of states and/or counties.
To reduce clutter, you may wish to force the display of state/province names
to the two-letter abbreviations instead of the full name. This is
specially useful in the crowded U.S. North-East/New England area; the full
names tend to overlap into adjacent states.
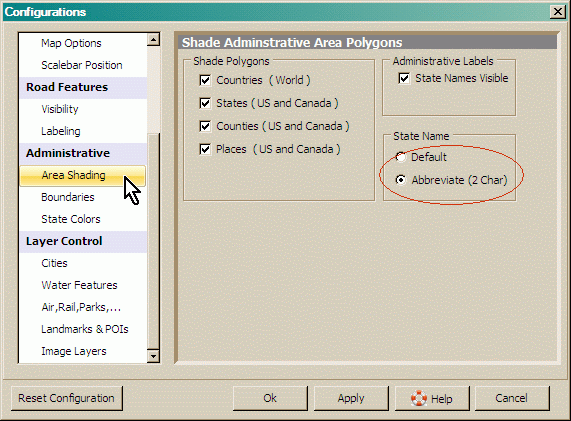
- Select "Administrative, Boundaries". The default presentation
is a dotted line with a wider highlighter around it. Setting this to
"Solid" line and no "Highlite" yields a thin black line that makes for far
less cluttered-looking maps.
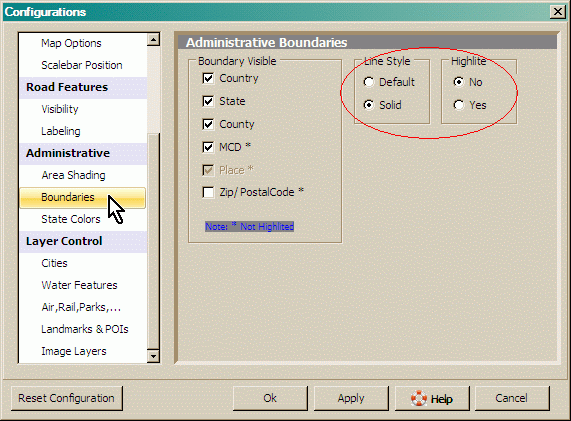
- Scroll down the left-side list to the very bottom and select "Layer
Control, Image Layers". If you want the 3D-looking shaded relief to
show under the roads, check the "Show Shaded Relief" box. By default,
the relief only shows when zoomed out to larger areas. You can force the
relief to show at closer-in views by editing the "Visible Between" boxes.
There is not much point forcing the relief display below about 10 miles/inch.
The relief layer is a bit-map image that will appear blurry or severely
pixilated at closer views.
The intensity (saturation) of the colors in the relief view can be increased
by changing the "Opacity" setting from the default "50%" to a higher value.
You may also want to turn off coloration of counties and states in
"Boundaries" above to avoid having the relief tinted in various weird ways
state-by-state.
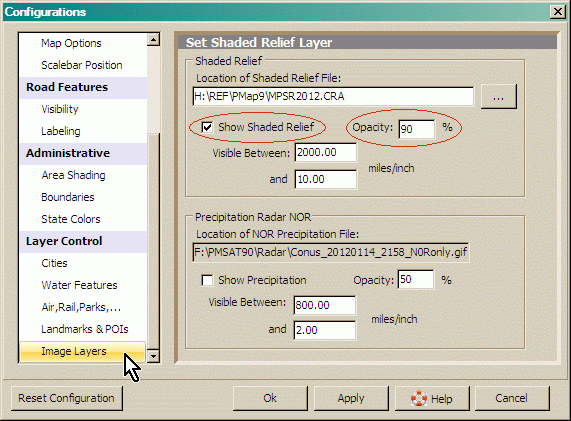
- OK out of the configuration dialogs. Select "File, Save, Options".
Check the upper-left and lower-right corners to imprint lat/long values at
these locations. If you want the Scale Bar to appear in the exported map,
check this option also.
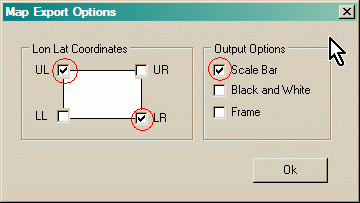
NOTE: You only need to make all these choices once. In the
future, you will only need to zoom/scroll to select the map area to be saved,
and immediately go to "File, Save" discussed below.
- Finally, select "File, Save, Map to File". Choose an image
format, file name and target folder and click "Save". Normally, the
256-color .GIF format will yield the smallest image files. DO NOT
use .JPG format.
JPEG is the WORST POSSIBLE FORMAT for saving non-continuous-tone solid
color images like maps. The .JPG format is designed for
continuous-tone images (i.e. photographs), and achieves it's compression by
detecting gradual changes in color and brightness between adjacent pixels;
i.e. gradients. On images with abrupt jumps of color or brightness between
adjacent pixels such as maps, scanned black & white text, circuit diagrams,
etc, .JPG compression creates a blurry, fuzzy mess at the transitions, that
make small-point-size text and thin lines illegible.
- An alternative is to choose "File, Save, Map to Clipboard" if you
want to paste the image directly into image-editing programs like IrfanView or
PhotoShop for further enhancement or annotation before saving to a file.
- You're done! The map is ready for use.
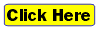 for
some examples of maps exported by this process
for
some examples of maps exported by this process
Installing the Map Image Into UIview
- Start UIview and the Windows File Explorer. Place the File Explorer on
top, and resize it so that part of the UIview screen is visible underneath it.
- Using the File Explorer, locate the file saved above, and drag/drop it
into the open UIview window. The map image will appear in UIview's main
window, temporarily displacing whatever map was showing before. This
dialog will pop up above the new map.
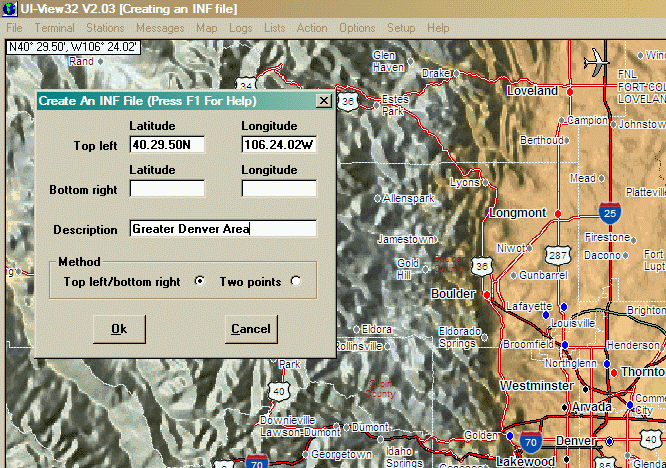
- Type the coordinates showing in the corner of the map image into the
corresponding boxes of the dialog. Take care to note a) UIview's quirk of
requiring TWO delimiting periods in the string, and b) that the N/S & E/W
labels come AFTER the numeric string.
- Scroll the map so the lower-right corner shows and repeat the process.
- Enter a free-form description of the map. This description will appear in
UIview's "Map, Load A Map" dialog.
- This process creates a second file with the same base name as the map file
, but with the extension .INF . The file is a simple ASCII text file
containing only three lines. For the map above, it will would like:
40.29.50N, 106.24.02W
39.13.24N, 103.59.41W
Greater Denver Area
- Copy both the map file and the matching .INF file to the \MAPS
folder located under the main UIview program folder.
- In UIview, pull down "Map, Refresh Map List". Then do "Map, Load A Map" to
use the new map.
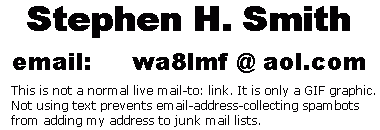
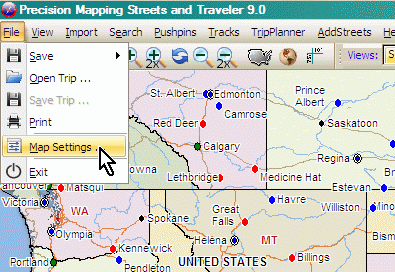
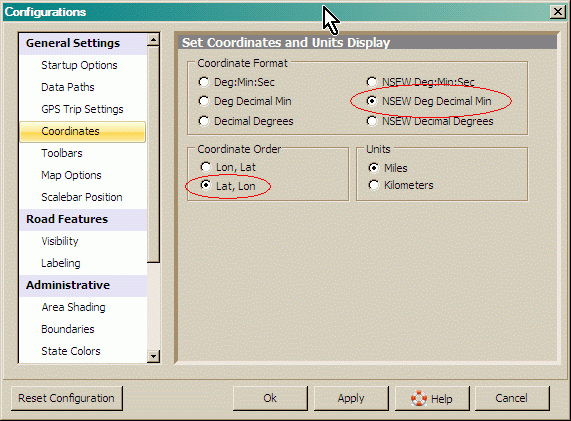
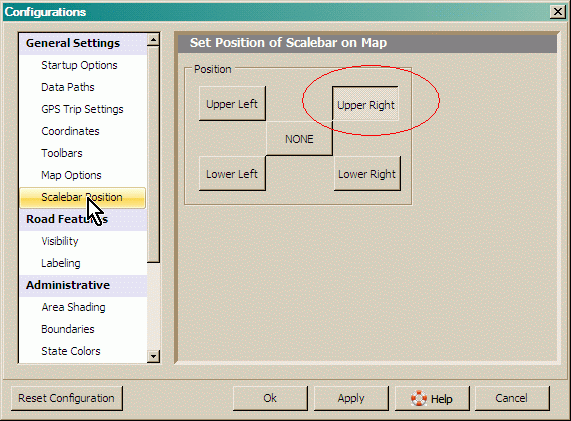
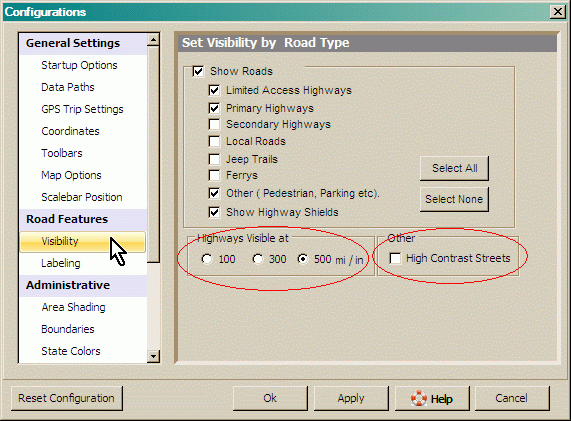
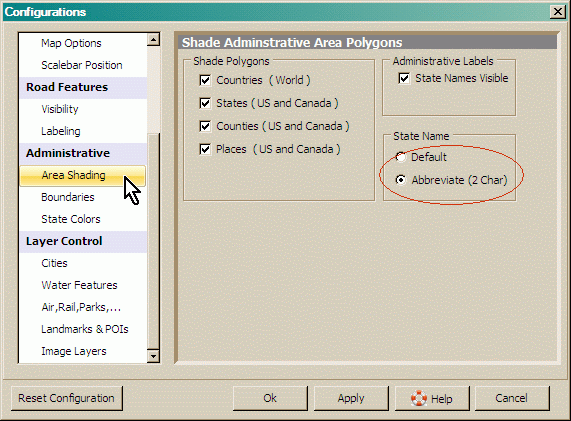
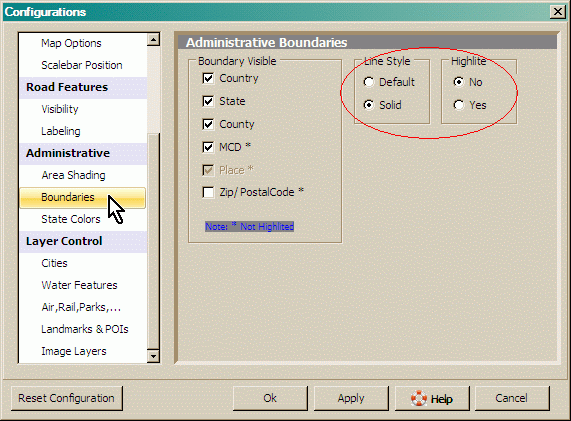
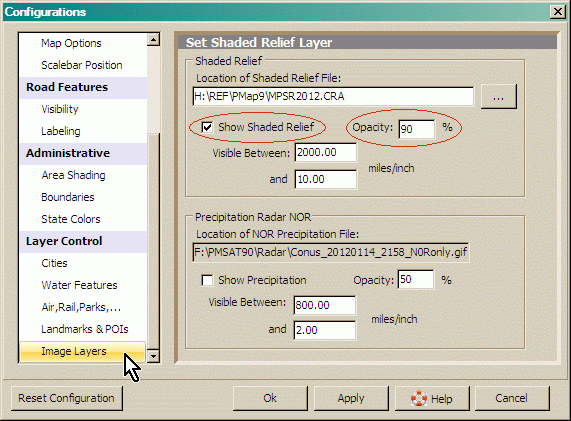
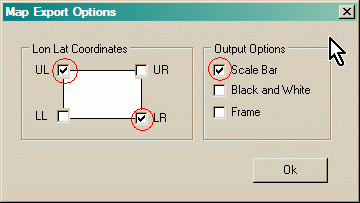
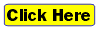 for
some examples of maps exported by this process
for
some examples of maps exported by this process