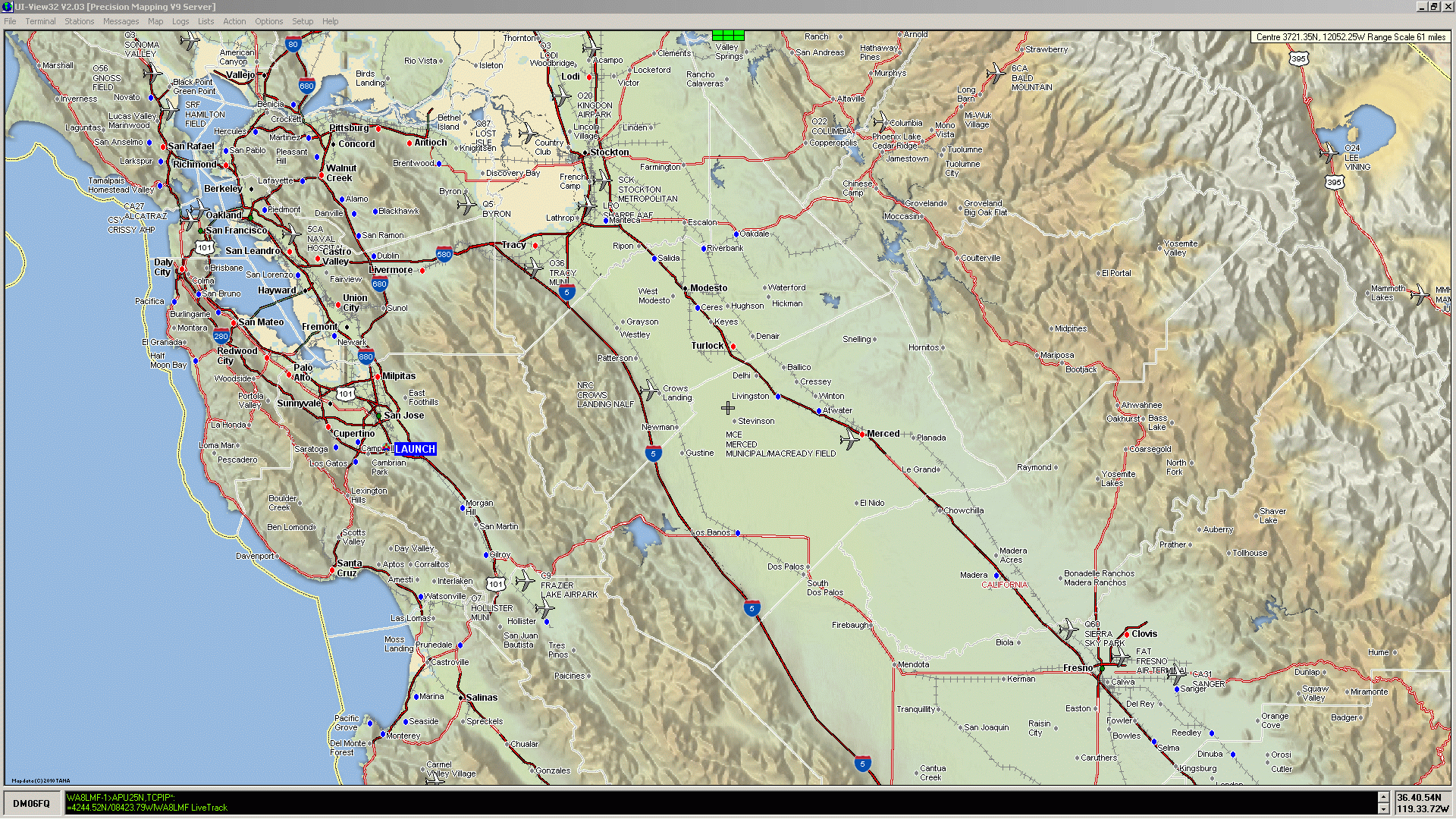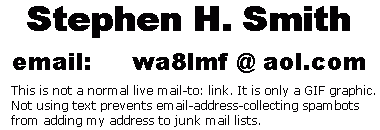-
Install UIview Ver 2.03. Verify that UIview operates normally. You must have UIview working correctly before installing the other programs. Temporarily switch UIview to use the static map of the entire world , provided with UIview (i.e. pull down "Map, Choose A Map" in UIview).
Or download and install this useful fixed map of the entire continental US for testing. This is a static map GIF image of the US, already calibrated for use with UIview. Shut down UIview. Extract the files from the downloaded .zip file into the \MAPS folder located underneath the main UIview folder. Then restart UIview pull down "Map, Choose A Map" in UIview and select "Whole US". Note that this is a very large image, and may be larger than your display. If so, you will have to scroll east-west and north-south to see various parts of the map.
If installing into Windows Vista, or Windows 7, keep in mind the install issues with these versions of Windows discussed HERE.
-
If you have previously been using PMap Server 7 with either Precision Mapping 7.0 or 8.0, switch to a static map in UIview's "Map, Load A Map" dialog before exiting UIview. This avoids annoying error messages next time UIview is started, due to Precision Mapping Ver 7 or 8 becoming "broken" by the Precision Mapping 9 install, or missing due to uninstalling them.
-
If you need a static map to switch to, download the Whole US Static Map as described above. This fairly large-scale map of the entire continental US may be useful, especially for 30-meter HF APRS, even after installing the latest Precision Mapping.
-
Shut down UIview
-
If you have previously been using Precision Mapping 7 or 8, they will no longer function after the ver 9.0 install. You may wish to uninstall them to reclaim around 2.5 GB of hard disk space. You may also want to uninstall the Precision Mapping Server 7.07 to eliminate the now-extraneous entry for "Precision Mapping Server V7" in the "Load A Map" dialog in UIview.
If you are going to uninstall Precision Mapping 7 or 8 and PMap Server 7.07, do it before you install Precision Mapping 9 and PMap Server 9. (Uninstalling them after installing Ver 9 may "break" version 9 due to a bug in the Ver 7/8 un-installers, forcing you to install ver 9 a second time!) Again, switch UIview to a static map of some sort and exit, before "pulling the plug" on PMap Server 7.
-
REBOOT!
-
Install Precision Mapping Streets & Traveler 9.0. I recommend that you truncate the absurdly long directory path "Precision Mapping Streets & Traveller Ver 9.0" path to something shorter and more functional like just "\PMap9". In the future, it will make browsing the directory system much easier since the folder name won't overflow small windows in file-selecting dialogs.
-
Forget about UIview and the PMap Server for a moment. Startup and run the standalone Precision Mapping 9.0 program. You will be prompted to register the program. Choosing the Internet/online registration option will launch your default web browser and send you to the web site http://registermyapp.com . The registration process produces a "magic number" that you then copy/paste into the dialog in the Precision Mapping window to unlock the program.
[NOTE: Save this number for future use if you have to re-install the program for some reason. This number is unique to a particular machine and operating system version. If you change either (for example, upgrade from Win98 to XP, or do an install on another machine), you will have to repeat the registration process. Unlike Windows XP/Vista/Win7 "product activation", there seems to be no limit to how many times you can re-run the registration process. Further, note that this number is completely unrelated to the numbers you received when registering UIview.]
-
REBOOT!
-
Download the PMap Server 9 plugin here.
-
Run PMapServer9.0.0.18-Setup.exe, downloaded above, and follow the prompts. I recommend that you override the default path and install PMap Server 9 into a folder directly off the root of the hard disk, such as C:\PMapServer9 . If you start using underlays and overlays with PMap Server in the future, having the target folders (that are located under the main PMap Server folder) closer to the root will mean far less directory tree navigation.
-
At the end of the setup, the installer will automatically run "Init PMapServer9.exe" located in the PMapServer9 folder. This:
- Creates configuration and support files in the PMap server folder, including
PMapServer9.ini that later will store the path to Precision Mapping's data files.
It also creates the file !!PmapServer9.INF
which which is then copied into the UIview folder.
- Communicates with the Windows registry to find out where UIview.exe is located,
and then copies the file !!PmapServer9.INF into the \MAPS folder located under
the main UIview folder. This file must be present in this location to allow "Precision
Mapping Server V9" to show up in the list of loadable maps in UIview.
- Creates configuration and support files in the PMap server folder, including
PMapServer9.ini that later will store the path to Precision Mapping's data files.
It also creates the file !!PmapServer9.INF
which which is then copied into the UIview folder.
-
REBOOT!
-
Start UIview. Select Menu "Map", "Load a Map" and then select
"Precision Mapping V9 Server" from the list.
-
On the first-time run, you will be prompted for the location of the Precision Mapping data files. Navigate to the location of the main folder where you installed Precision Mapping 9 (not UIview!) and OK the choice.
-
On the first-time run, you may also be prompted to go through the registration process for Precision Mapping again. Repeat the process described in 5. above. You will receive a different "magic number" but the process is the same.
NOTE: On the first-time run, you will require an Internet connection to perform the registration. Once registered, Precision Mapping DOES NOT require an Internet connection to function. (i.e. you can use it in mobile laptop installations without Internet connectivity.)
-
If large area views display properly, but local street detail fails to show when zoomed in (or nothing at all appears), pull down and select "Map, Control Panel" from the UI-View
menu bar. From the resulting "PMapServer9 Control Panel", select "Options, Precision Mapping Data Paths". You will be prompted to navigate your directory tree to point to the location of the main Precision Mapping 9.0 (not UI-View!) program installation. You may have to exit UIview and restart it before the changes will have any effect.
-
If local street detail continues to not show when zooming in with UIview (but DOES show in the standalone Precision Mapping program), locate the file mappro71.cfg in the main Precision Mapping install folder, and copy it to the main PMap Server 7 folder.
-
You will get the most useful mouse functions for zooming and scrolling the dynamic PMap Server maps, by pulling down "Options" in UIview and clicking on "Alternative Mouse Actions" to toggle it on. See "Alternative Mouse Actions" in the UIview help system for more info.
The keyboard "PageDn" and "PageUp" keys will then zoom the map in or out by fixed steps. You can also zoom in to any scale, by dragging out a bounding box on the map with the left mouse button. Note that the bounding box expands outward in all directions from the center "click point", rather than from the upper-left to the lower-right corners like most other graphics or mapping applications.
-
PMap Server 9 contains an obsolete unchangeable help file "PMapServer6.hlp" inherited from the decade-old long-discontinued PMap Server Ver 6. The information in this file is mostly outdated and won't display in any case in Windows 7. (See details here about fixing help file issues in Windows Vista/Windows 7.)
Instead, view the updated help file PMapServer9.chm, located in the main PMap Server 9 folder. For various technical reasons, it is not possible to link this new help system to the "F1" or "Help" buttons inside PMap Server 9. You must seek it out directly using the Windows File Explorer.
Miscellaneous Comments on Precision Mapping 9.0 and PMap Server 9.0
-
The draw tools in the stand-alone Precision Mapping program can now be used to create overlays that will load in UIview via the Precision Mapping Server 9. Typically these are used to do things like highlight a parade route, add points of interest like command posts, aid stations, SAR base camps, field day sites, balloon launch sites, etc or polygons (area objects) such as areas of operations, range circles, etc. Note that these are NOT transmitted over-the-air as APRS objects. They only show on the local UIview map. This capability existed in Precision Mapping Server 6, but was lost with Precision Mapping 7/8 and PMap Server 7. Now it's back.
-
A live weather radar image for the ENTIRE United States can be under-laid on the stand-alone Precision Mapping 9.0. This looks similar to the ones NWS-Get produces inside UIview. Pull down "Import, Radar (NOR Precipitation)" inside the stand-alone Precision Mapping 9. This is a toggle that alternately turns the display on or off. Note that this a completely separate Internet communications process from NWS-Get, and will increase Internet bandwidth consumption.
-
Precision Mapping 9 supports multiple layers of underlays beneath the vector road layer. The NWS weather radar described above appears below the roads, but ABOVE the shaded-relief mountain texture in large-area views. GIF or PNG images supporting transparency can allow lower layers to show through parts of the image.
-
National parks and forests rendered on the vector layer (along with roads, etc) will cover up the shaded-relief mountain texture bitmap underlay when you zoom closer in. Pull down "File, Map Settings" Select "Layer Control, Air, Rail, Parks, etc". Clear the check box for ""Parks (National, State, Local)" to reveal the mountains under the solid green park coloration. Note that all settings and options chosen in the stand-alone Precision Mapping 9 can also be imported into Precision Mapping Server 9.0, and be seen inside UIview. See details here on this page.
-
Users outside the US may wish the distance scales to show in kilometers rather than miles. In the stand-alone Precision Mapping 9, click on "File, Map Settings, Coordinates" and click the radio button for "Kilometers" instead of "Miles"
-
The PgUp and PgDn keys that served to zoom Precision Mapping views inside UIview in and out now work the same way in the standalone Precision Mapping.
-
Precision Mapping uses a simple Mercator-type projection (i.e. latitude and longitude lines are a simple right-angle grid) that does not attempt to take into account the curvature of the earth's surface. As a result, the aspect ratio of the US is rather distorted.
To give the map of the US in the stand-alone Precision Mapping 9 more normal proportions, start Precision Mapping 9.0 and pull down "File, Map Settings, Map Options" and edit the box labeled "Aspect Ratio". In the continental US and southern Canada, a value of about .80 will yield the most reasonable proportions for the continental US. In northern Canada and Alaska (where the lines of longitude are converging rapidly toward the north pole) you will have to experiment to find the value that yields the best proportions for local maps.
To perform the same fix inside UIview with the PMap Server 9.0, shut down UIview. Then locate the file MapPro71.cfg in the main PMapServer9 install folder. Open this file with a basic text editor such as Windows Notepad. Search in this file for:
[Modules]
ASP=1.000
Change the value to read:
ASP=0.800 (or whatever you determined experimentally in Precision Mapping itself)
Save the file and restart UIview.
-
By default, the colors used in Precision Mapping 9.0 are rather subdued. This may be an advantage inside UIview since it makes APRS symbols stand out more prominently. However you may prefer roads to show more aggressively as in previous versions. Again this can be set separately for the stand-alone Precision Mapping 9.0 and for PMap Server 9 inside UIview.
To "bolden" the roads in Precision Mapping itself:
Pull down "File, Map Settings, Map Options" and check "High Contrast Streets".
To "bolden" the roads inside UIview with PMap Server 9:
Pull down "Map, Control Panel" and select "Options". Check (or uncheck) "High Contrast Roads".
-
The standalone Precision Mapping 9.0 program and the PMap Server 9 plugin store user settings and preferences on what to show or not show independently in separate locations. The settings for Precision Mapping itself are stored in the file PMSAT90.ini located in \My Documents\PMSAT90 . The corresponding setttings for PMap Server 9 are located in the file MapPro71.cfg located in the main PMapServer9 folder.
Changes in the standalone Precision Mapping are mostly made from it's menus located under the "File" pulldown inside the program.
However, in PMap Server 9 for UIview the MapPro71.CFG file has to be edited directly to make changes (except for a few settings such as "Show/Hide ZIP Codes", "Use High Contrast Roads", underlay selections, etc that can be done from the PMap Server Control Panel).
Here are some of the items that can be altered by editing MapPro71.CFG directly. Exit UIview/PMap Server 9 before editing MapPro71.cfg with a basic ASCII text editor like Windows Notepad.
[Overlays]
LMAIN=TRUE
LHYDRO=TRUE
LHNET=TRUE
LSTATE=TRUE
LCITY=TRUE
LAIR=TRUE
LLAND=TRUE
LCNTY=TRUE
LRIVER=FALSE
LSUMMIT=FALSE
LZIPC=FALSE
LPARK=TRUE
LRAIL=FALSE
Controlling Points of Interest Information and Display
Precision Mapping contains a database of millions of "POIs" (Points of Interest). These include gas stations, motels, restaurants, supermarkets and other items of interest to travelers. These POIs don't appear until you zoom down to detailed close-up street level In downtown commercial districts, there can be dozens of these in every block. When Precision Mapping is used with UI-View, this creates a very cluttered display that can make APRS symbols hard to spot when zoomed in.
You can control the display inside the standalone Precision Mapping
9 program from it's own options
menus and dialogs. This WILL NOT affect the displays inside of UI-View.
Pull down "File, Map Settings..." . In the resulting list, click on "Layer
Control, Landmarks & POIs".
In UIiview/PMap Server 9, the display of these POIs can be turned on or off by
editing the file MapPro71.cfg
located in the main PMap Server 9 folder. Be sure to exit UIview/PMap
Server before making these changes. Open
MapPro71.cfg
with
a basic ASCII text editor like Windows Notepad. Near the top of the file you will
see a paragraph similar to the following:
[Directories]
CDSTATE=C:\Program Files\Precision Mapping Streets and Traveler 9.0\states
CDDATA1=C:\Program Files\Precision Mapping Streets and Traveler 9.0\data1
CDDATA2=C:\Program Files\Precision Mapping Streets and Traveler 9.0\data2
CDDATA3=C:\Program Files\Precision Mapping Streets and Traveler 9.0\data3
CDDATA4=C:\Program Files\Precision Mapping Streets and Traveler 9.0\data4
CDSTATE1=C:\Program Files\Precision Mapping Streets and Traveler 9.0\states
Note: Your paths will vary depending on where you installed Precision
Mapping.
The path for "CDDATA4=
" determines where the PMap Server looks for the POI database.
If you want the POIs to show inside UIview, edit MapPro71.cfg to ensure that the path for CDDATA4= points to the same folder as the other Precision Mapping data files in the lines above. If you do not want the POIs to show inside UIview, edit this line to just CDDATA4= . Save the file and restart the program. (Be sure to save it with the original ."cfg" extension; don't let your editor change the file name extension to ".txt" !)
If you are certain that you will never want the POIs, either in UI-View or in standalone Precision Mapping 9, delete the line CDDATA4= in both MapPro71.cfg (in the PMap Server 9 folder) and in PMSAT90.ini (in \My Documents\PMSAT90 ). Then delete the entire contents of the folder "\DATA4" located under the main Precision Mapping 9 program folder. This will reclaim over 380MB of hard disk space.
If desired, you can custom-tweak the POI
displays. Open
MapPro71.cfg with a text editor like Windows
Notepad, and locate the following lines (they will be near the end of
the file):
OBJECT=POIMGR
VIS=1
MMJR= 0.25
MMNR= 0.15
VISL=FFFFFFFFFFFFFFFFFFFFFFFFFFFFFFFFFFFFFF01
FLABEL=STD_NAME
FHINT=STD_NAME+#13#10+"ph."+PHONE
-
VIS controls display of POI's. 1 = visible 0 = not visible.
-
MMJR is the zoom level in miles when the POI symbols start to display.
-
MMNR is the zoom level where POI text displays.
-
VISL is the different categories of POI's to be displayed. The POI
dialog in Precision Mapping Streets and Traveler allows you to
change the displayed categories. The cfg file is probably not
updated until PMap is shut down.
-
FLABEL controls what Poi text is displayed on the map. You can
display STD_NAME and PHONE on the same line by specifying
FLABEL=STD_NAME+" "+PHONE. Double quotes required for all literal text.
-
FHINT controls the hint text that appears when you move the mouse
over the POI. This does not work in UiView, since it and PMapServer9
do not present the actual OCX surface to the user.
STD_NAME+#13#10+"ph."+PHONE causes the name to appear on the top
line of the mouse hint, and the phone number on the bottom line.
Importing Display Options From The Stand-Alone Precision Mapping Program To UIview/PMap Server 9
The standalone Precision Mapping 9.0 program has far more options for things to display or not display than the PMap Server 9 control panel does inside UIview. These include various types of points-of-interest, green coloration for national-state-local parks, zip code boundaries, air ports (major and minor), rail lines, show or not show various classes of roads down to "jeep trails", and 3D-looking shaded-relief coloration. Most of these options are controlled by pulling down "File, Map Settings" in Precision Mapping 9.0.
It is possible to "wholesale" import the settings from Precision Mapping 9 to the UIview/PMap Server installation. The display and user preferences are stored in two files:
-
In the standalone Precision Mapping 9.0 this is the file PMSAT90.ini located in the folder \PMSAT90 under the main "My Documents" folder.
-
For PMapServer 9, this is the file MapPro71.cfg located in the PMapServer9 folder.
Despite the name differences, these two files are
identical! You can import any view options you desire into PMap Server 9 by
copying and renaming the Precision Mapping version of this file, with the
following steps. This includes the settings discussed in the paragraph
above "Controlling Points of Interest
Information and Display"
-
Start the stand-alone Precision Mappng 9 and select the desired options using it's "File, Map Settings..." dialogs.
-
Exit the program. This causes the current settings to be saved back into PMSAT90.ini in the \My Documents\PMSAT90 folder.
-
Copy the file PMSAT90.ini in the \My Documents\PMSAT90 folder to the \PMapServer9 folder.
-
Shut down UIview & PMap Server 9.
-
Rename the existing MapPro71.cfg file in the \PMapServer90 folder to something like MapPro71.cfg.bak as a backup.
-
Then rename PMSAT90.ini to MapPro71.cfg . The next time you start UIview/PMap Server 9, all the view options from the standalone Precision Mapping will appear inside UIview !
You can semi-automate this process by creating a simple batch file using a basic text editor like Windows Notepad. Open Notepad and enter a single line similar to the following line. (Of course, edit the paths to reflect where your "My Documents" folder and PMapServer9 folder are located.)
COPY "C:\My Documents\PMSAT90\PMSAT90.ini" "C:\PMapServer9\MapPro71.cfg"
Note that any pathname strings with spaces in them (like "My Documents") MUST be enclosed in quotes. Save the file as something like "CopySettings.bat". Double-clicking this file will now copy and rename the current Precision Mapping .ini file in a single step, overwriting the existing PMapServer 9 .cfg file. Shut down UIiview each time before running this batch file.
Be sure to save a copy of the existing PMap Server 9 MapPro71.ini file under another name before doing this!
Here is an example of this kind of
import into UIview/PMap Server 9. The standalone Precision Mapping 9 was
set to show shaded relief and to NOT show the solid green park coloration
overlays before importing the .ini file into UIview. (NOTE:
This is a screen cap of a 1920x1080 pixel full-HD screen. Scroll to view
on lower-resolution displays.)